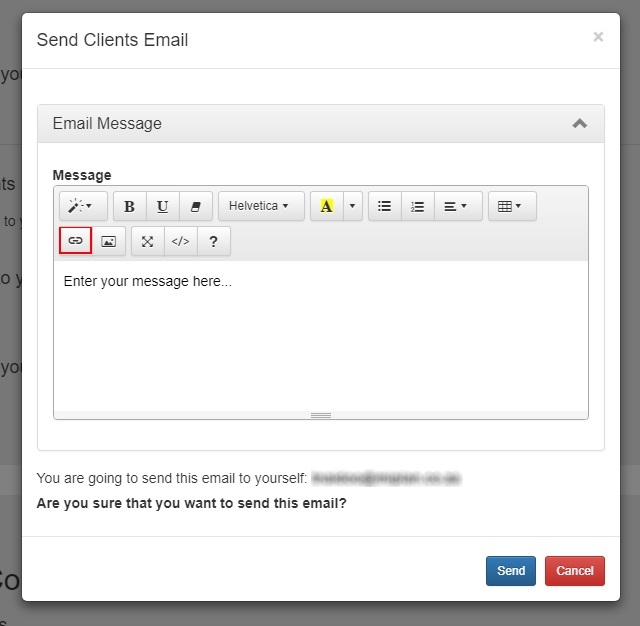There are certain features within Mi-Gateway, that allow you to send emails to your Clients. If you would like to send an attachment with the email, the document has to be hosted remotely by a file storage provider such as Dropbox. Follow these instructions to share documents with your clients.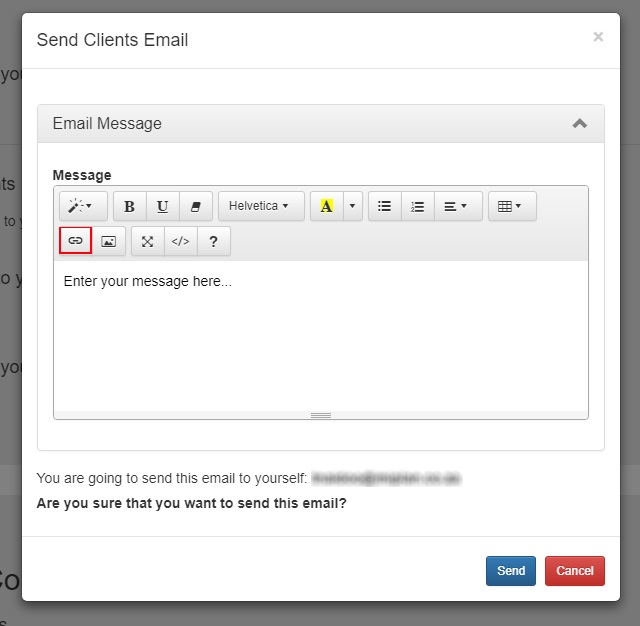
- Before you can share a document via email you will first need a Dropbox account. If you do not have an account yet you can go here and click on “Create an Account” to register.
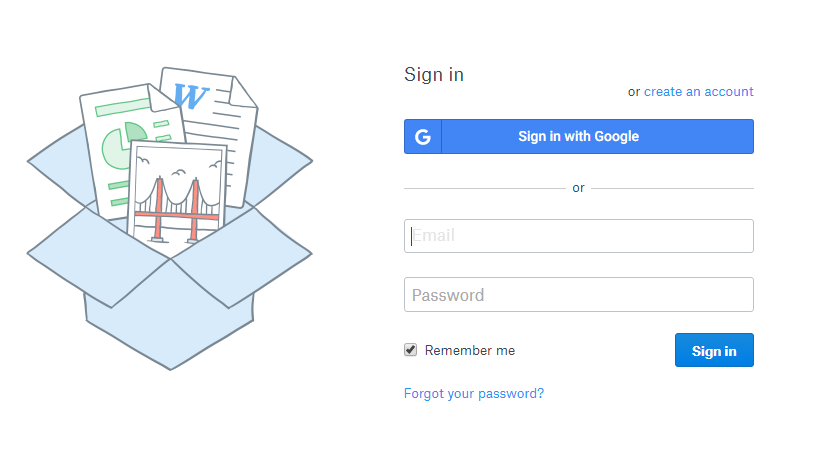
- Once you have an account, you can then upload documents that you would like to attach to your emails. Click on “Upload Files” to upload your selected documents.
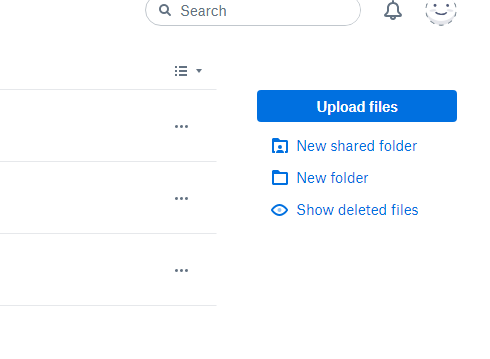
- A document that has been uploaded to Dropbox can be shared with people via a link. To share a file , hover over it and click on the share button.

- Select “Copy Link”.
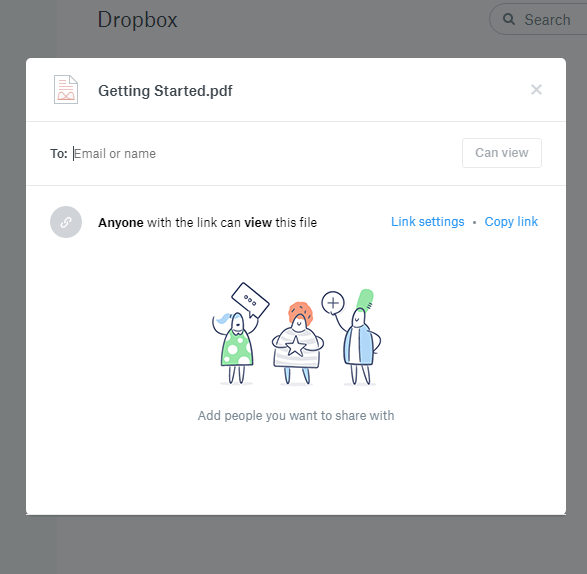
- In any of the Mi-Gateway email editors, press the “Link” button as highlighted below.
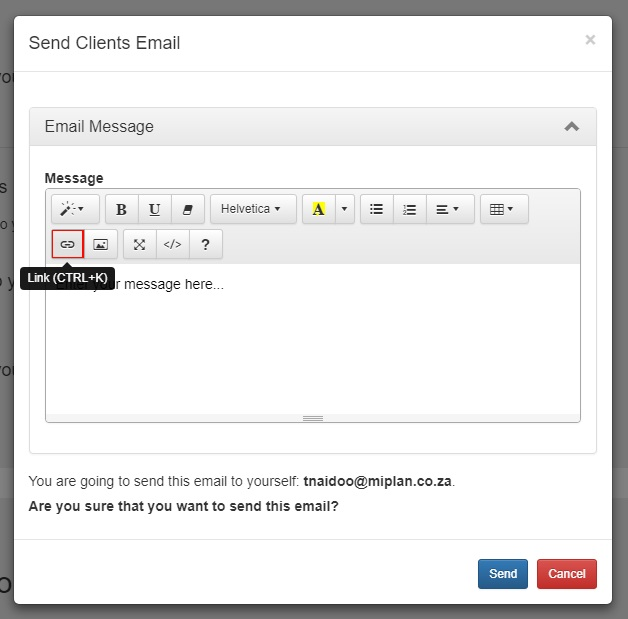
- Type the text you wish to display in the email e.g. “click here to download” to represent the link, then paste the copied link into “To what URL should this link go to?” section. Leave “Open in a new window” selected.
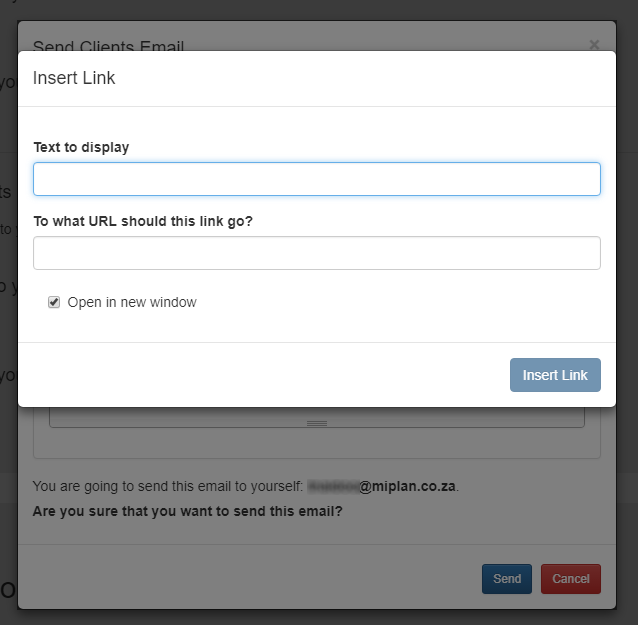
- Once you have entered all required information then you can press the “Insert Link” button.
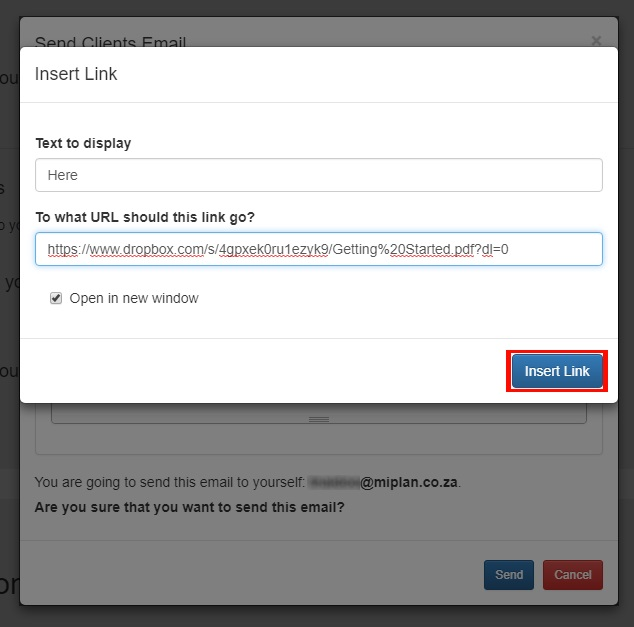
- The “Text to Display” represent the link to the Dropbox document that you previously uploaded.
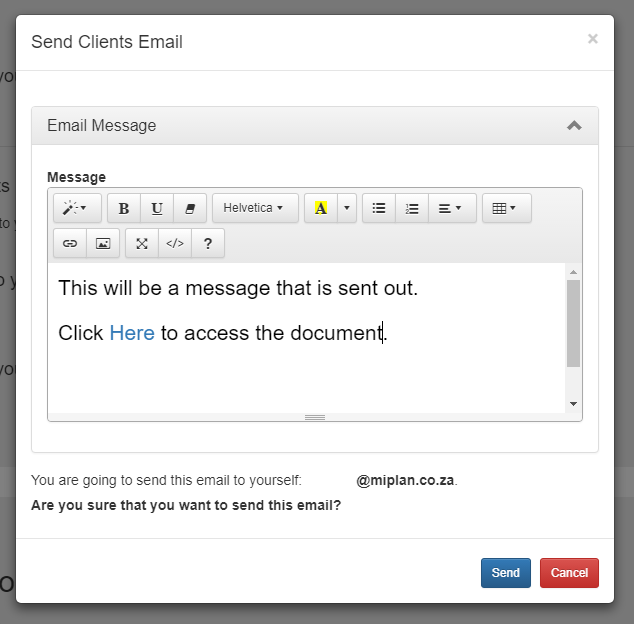
- Once you have customized your message you can then press Send to send your email.